この記事ではGoogleアナリティクス「GA4」の使い方と解析の方法について、初心者目線で解説していきます。
ブログを運営している方はGoogleアナリティクスを使って、アクセス数などの解析をしている方が多いと思います。しかし、ブログを始めたばかりの人は使い方が分からないですし、解析の方法が分からない人も多いのではないでしょうか。
- Googleアナリティクスの基本的な操作方法が分かる
- Googleアナリティクスで何が解析できるのか分かる
- Googleアナリティクスの活用方法が分かる
私自身もGoogleアナリティクスを勉強中(初心者に近い状態)で、様々なサイトを調べて研究中です。こまめに情報を追記していく予定ですので、間違いや質問などあればコメントにてお知らせください!
それでは早速Googleアナリティクス「GA4」の操作方法などについて説明していきます。
Googleアナリティクス「GA4」の画面構成

Googleアナリティクスのホームへアクセスするとこのような画面構成になっていると思います。
※今回はPCを使用していますので、スマートフォンで表示した場合は画面構成が異なります
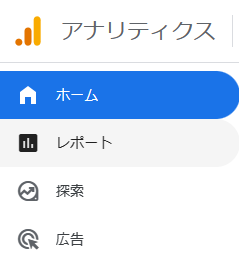
画面左側のメニューより「レポート」をクリックすると、データを閲覧・解析することが出来ます。まずはレポートをクリックします。
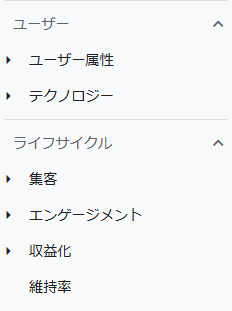
レポートには大きく分けて「ユーザー」と「ライフサイクル」という2つの解析メニューがあります。ここからはそれぞれのメニューで確認できる内容について解説していきます。
GA4解析①「ユーザー」

ユーザーでは、「ユーザー属性」と「テクノロジー」という2項目のデータを確認できます。それぞれの項目で確認できるデータについて詳しく説明する。
GA4管理画面の画面左側メニューにある「レポート」→「ユーザー」の順にクリックすると確認できます。
GA4解析①-1「ユーザー属性」
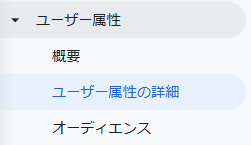
ユーザー属性では、「概要」「ユーザー属性の詳細」「オーディエンス」という3つのメニューがあります。ユーザー属性メニューで確認できる項目について解説していきます。
ユーザー属性の「概要」
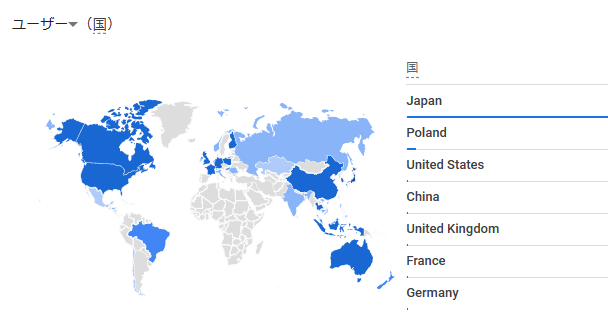
ユーザー属性では以下のデータについて確認できます。一部の項目では、データ数が少ないと「データがありません」と表示され、確認できない場合があります。
- ユーザーの国
- ユーザーの市区町村
- 性別
- インタレストカテゴリ(関心興味のカテゴリ)
- ユーザーの言語
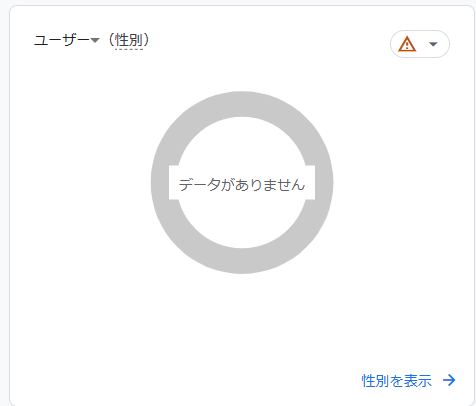
Googleアナリティクスが設定する”データ集計の最小しきい値”を満たした場合にのみ、データが表示されます。ちなみに、しきい値を変更することが出来ません。しきい値について、Googleアナリティクスのヘルプでは以下のように記載されています。
データのしきい値はシステムによって定義されるため、ご自身で調整することはできません。ただし、データのしきい値が表示される可能性を減らすように Google アナリティクスで変更を加えることはできます。
[GA4] データのしきい値について – アナリティクス ヘルプ (google.com)
ユーザー属性の詳細
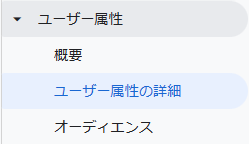
ユーザー属性の詳細では以下の項目について確認することが出来ます。ユーザー属性とユーザー数、PV数などの関係を、表とグラフでデータが表示されます。お好みでフィルタをかけて解析すると便利です。
- ユーザー数
- 新規ユーザー数
- エンゲージのあったセッション数
- エンゲージメント率
- エンゲージのあったセッション数(1ユーザーあたり)
- 平均エンゲージメント時間
- イベント数
- コンバージョン
- 合計収益
オーディエンス
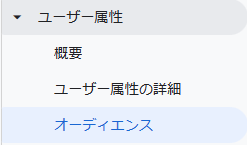
オーディエンスでは以下の内容について解析することが出来ます。こちらも表とグラフでデータが表示されますので、お好みでフィルタをかけて解析することが可能です。
- ユーザー数
- 新規ユーザー数
- セッション
- セッションあたりのページビュー数
- 平均セッション継続時間
- 合計収益
GA4解析①-2「テクノロジー」
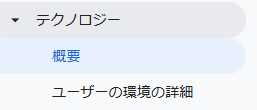
テクノロジーでは、ユーザーが使用したプラットフォーム(ウェブ、iOS、Android など)、OS(オペレーティングシステム)、ブラウザの種類、デバイスの種類などを確認できます。
テクノロジーでは、「概要」「ユーザー環境の詳細」という2つのメニューがあります。テクノロジーで確認できる項目について解説していきます。
テクノロジー「概要」
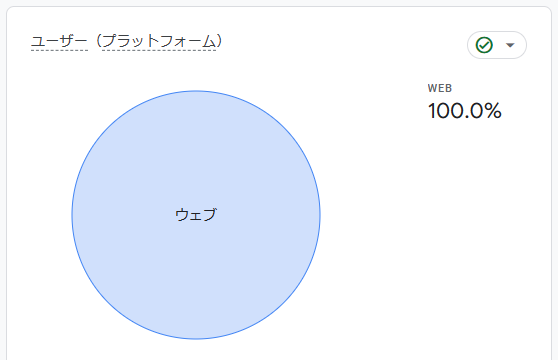
概要ではプラットフォーム、過去30分のユーザー数、OS(オペレーティングシステム)、デバイスカテゴリ(モバイル・デスクトップ・タブレットなど)を確認することが出来ます。
ユーザー環境の詳細
ブラウザ別の以下の項目を確認することが出来ます。ブラウザ以外の条件でも、カスタマイズすることで確認することが可能です。
- ユーザー数
- 新規ユーザー数
- エンゲージのあったセッション数
- エンゲージメント率
- エンゲージのあったセッション数(1ユーザーあたり)
- 平均エンゲージメント時間
- イベント数
- コンバージョン
- 合計収益
GA4解析②「ライフサイクル」
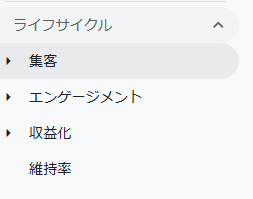
「ライフサイクル」では、集客・エンゲージメント・収益化・維持率の4つの項目があります。それぞれの項目で確認できるデータについて解説していきます。
GA4解析②-1「集客」
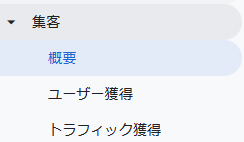
集客の中には「概要」「ユーザー獲得」「トラフィック獲得」の3つの項目があります。それぞれの項目で確認できるデータについて解説していきます。
集客の「概要」
概要では以下のデータについて確認できます。
- ユーザー数
- 過去30分のユーザー(リアルタイム)
- 新規ユーザー数
- セッション
- ライフタイムバリュー
- Googleのオーガニック検索の表示回数
- Google のオーガニック検索のクリック数
ユーザー獲得・トラフィック獲得
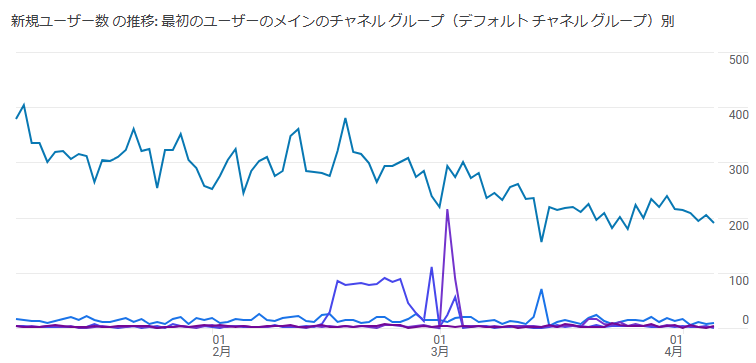
ユーザー獲得、トラフィック獲得では以下のデータについて確認できます。
ユーザー獲得
- 新規ユーザー数の推移(デフォルトチャンネルグループ別)
- 新規ユーザー数(デフォルトチャンネルグループ別)
トラフィック獲得
- ユーザーの推移(デフォルトチャンネルグループ別)
- ユーザー数(デフォルトチャンネルグループ別)

また、デフォルト チャネル グループ別の以下項目について、表で確認できます。
- 新規ユーザー数
- エンゲージのあったセッション数
- エンゲージメント率
- エンゲージのあったセッション数(1ユーザーあたり)
- 平均エンゲージメント時間
- イベント数
- コンバージョン
ユーザー獲得は初回訪問時だけ集計されるデータ、トラフィック獲得はすべての流入が対象となります。つまり、初めてそのサイトに訪れた人がいる場合は「ユーザー」「トラフィック」の2つのデータに反映されますが、初めてではない人がアクセスした場合「トラフィック」のみに反映されます。
GA4解析②-2「エンゲージメント」
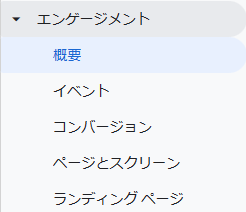
「エンゲージメント」では、アクセスしたユーザーが、ウェブサイト・ブログ内で起こした行動と操作について確認することができます。概要・イベント・コンバージョン・ページとスクリーンの4つの解析が可能です。
エンゲージメントの概要
平均エンゲージメント時間や1ユーザーあたりのエンゲージのあったセッション数、過去30分間のユーザー数、表示回数などを確認することが出来ます。
イベント
イベント名別のイベント数と総ユーザー数を確認することが出来ます。
イベント名とは、「page_view(PV)」や「session_start」といった、イベントの種類のことです。イベントの種類ごとのデータを確認できます。
コンバージョン
商品の購入や資料請求など、目標となるユーザーアクションに関するデータを解析することが出来ます。設定していないと表示されません。
ページとスクリーン
ページ(URL)別の表示回数やユーザー数、ページビュー、エンゲージメント時間などを確認することが出来ます。
ランディングページ
ランディングページ別のセッション数、ユーザー数、新規ユーザー数、平均エンゲージメント時間などを確認することが出来ます。
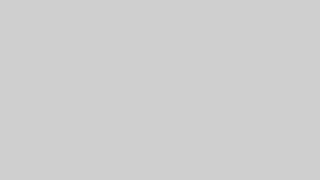
コメント